When reviewing security products, especially cameras, geofencing is one of the features we look for. Geofencing is a technology that allows you to create a virtual boundary around a certain area (e.g., your home) wherein your current location in relation to the boundary affects how your devices behave. For example, you can set your security system to automatically arm when you leave the geofenced area and disarm when you re-enter it.
Unfortunately, despite geofencing being a valuable feature, a lot of security products still haven’t added it to their roster. Or worse, they charge for it. Fortunately, there is a workaround: IFTTT. If the device you own has an IFTTT channel, it's possible that you can use IFTTT to create geofence automation. The rule can trigger just for you, or you can create one that monitors the presence of your entire family.
Disclaimer: This tutorial only works if your device has an IFTTT channel with arm/disarm or on/off actions. To check device compatibility, head to IFTTT’s website.
How to Create a Geofencing Rule for Multiple Devices and People
Creating a rule that will trigger based on the location of multiple people is a multi-step process. The first step is to create an IFTTT account.
Step 1: Create an IFTTT Account
IFTTT is an internet service that you can access using your smartphone (iOS or Android app) or computer. We're not sure who coined the phrase “super glue for the internet,” but it’s probably the best way to describe IFTTT. IFTTT allows you to create relationships between devices and services that don’t normally work together via automated rules called Applets. Applets are created in an “If this, then that” format. For example, “If motion is detected (Trigger), then turn on the lights (Action)” or “If I drive away from home, then arm my camera.”
You can create an account on their website or via their mobile app.
Link to download IFTTT from iTunes
Link to download IFTTT from the Google Play store
Link to IFTTT’s website
Step 2: Setup Life360
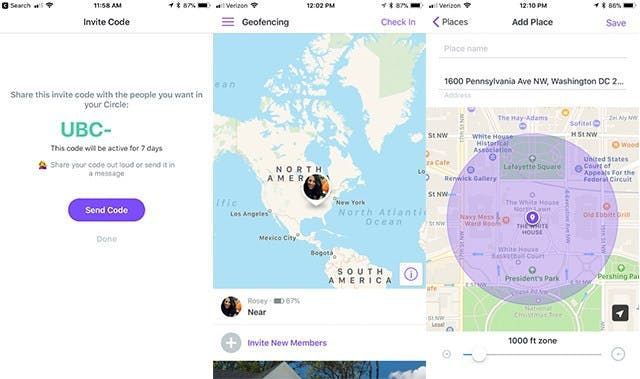
The second step in the process is to create a Life360 account. Life360 is a family tracking app that offers location monitoring and communication services. Life360 is only available in an app format.
Link to download Life360 from iTunes
Link to download Life360 from the Google Play store
With the app downloaded, you can create an account using your phone number and email address. Once logged in, the next step is to allow Life360 access to your smartphone features including notifications and location services. From the “Map” screen, there’s an “Invite New Members” option. Once tapped, the app will generate an invite code which you can share with the people you want to be in your Circle. A Circle ties multiple people together. From the app, you can check on the location of others in your Circle and communicate with them.
Next, those you’ve invited to your Circle will need to download the Life360 app and enter the shared code.
Finally, you will need to set your home as a “Place.” Place is another Life360 term that means location. You can set your home as a Place, your kid’s school, your office, etc. Creating a Place is important as it will be a part of your IFTTT Applet. To create a place, follow these steps:
- Open the Hamburger Menu
- Click Places
- Click Add a Place
- Enter the Details
- Choose a Radius Size
- Click Save
After testing Life360 for more than a year, we’ve found that their suggestion of using a smaller radius for accuracy is a valid tip. We have our radius size set to a 1000 foot zone. It’s worked great. Life360’s ability to accurately track a phone’s location has greatly improved over the past several months. In fact, at the bottom of the page on the Map screen, you can rate location accuracy on a daily basis to help improve the service.
Step 3: Create Your Applets
The next step is to create your Applets. Yes, you will need two separate Applets. You can set the rules up using the IFTTT web app or the mobile app, but the process is slightly different depending on the method you choose. Below you will find instructions for both methods.
The basic premise of the two Applets is to arm your system when everyone leaves and to disarm it when at least one person arrives home.
Web Portal Instructions: Away From Home Applet
The first Applet we’re going to setup will arm your system when all Circle members are gone.
From IFTTT’s web portal, click on the drop-down arrow next to your picture on the top right. From there, click “New Applet.”
Next, click on the “+” sign next to the word “This.” Then type “Life360” into the search bar.
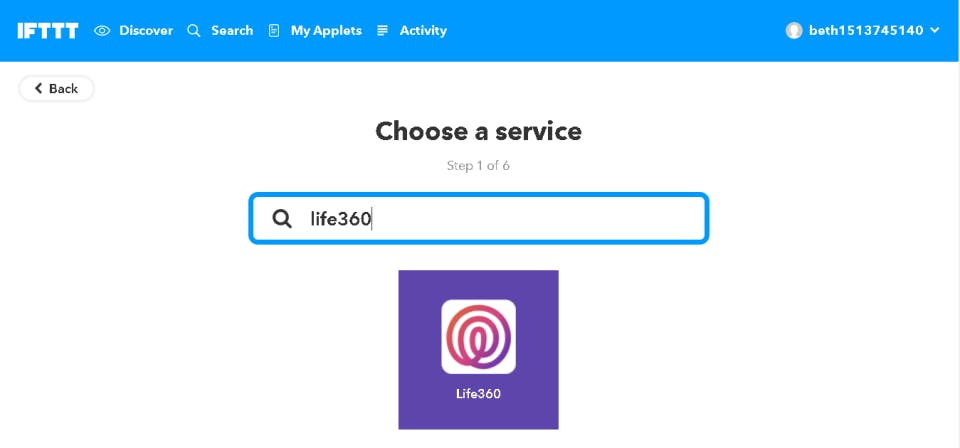
If you haven’t already, you will be given a chance to connect your Life360 account to your IFTTT account by logging into your Life360 account. After that’s done, you will select a Trigger. Life360 has four Triggers:
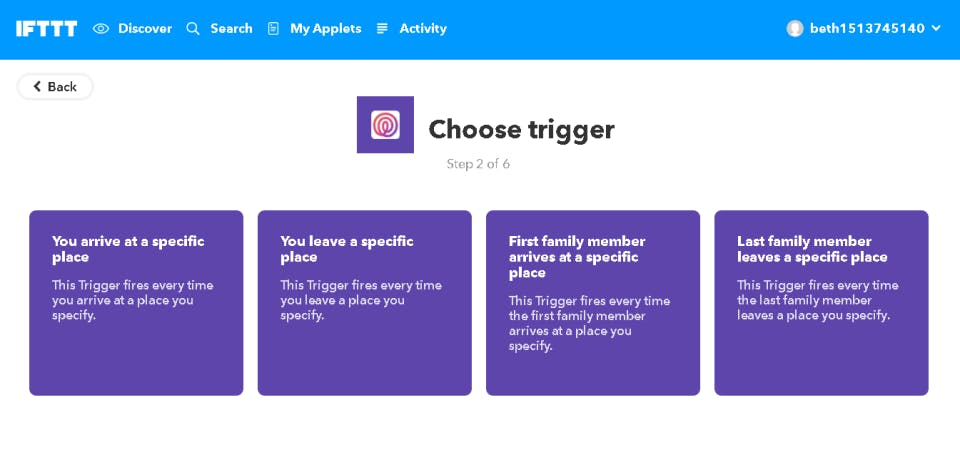
- You arrive at a specific place
- You leave at a specific place
- First family member arrives at a specific place
- Last family member leaves a specific place
For our first rule, we’re going to select “Last family member leaves a specific place.” Place is the location you designated in step 2. By selecting your Place, this Trigger will fire every time the last member of your Circle leaves your home.
Finally, you need to choose your action. To do so, click on the “+” sign next to “That.” This is where you will connect your security device. For example, you might say, “When the last family member leaves my home, arm my Blink Camera system.”
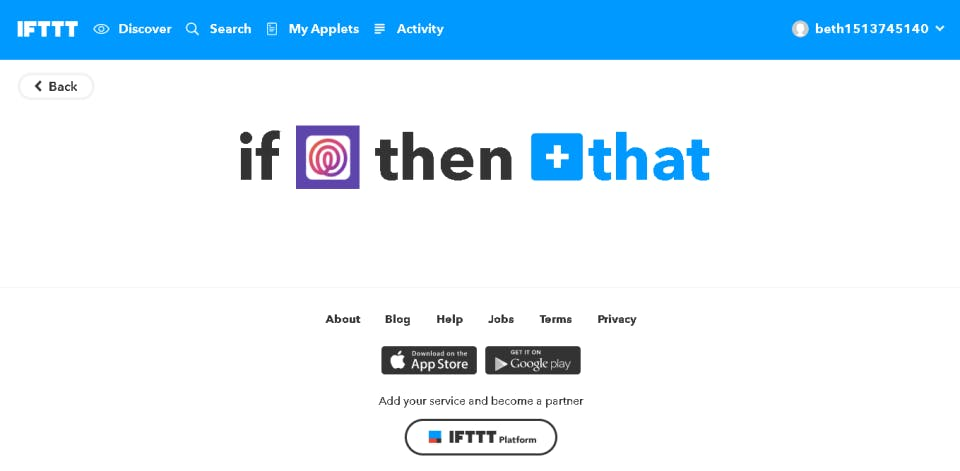
Web App Instructions: I’m Home Applet
The second Applet will disarm your system when one Circle member arrives home.
The creation process starts just like the last Applet: Create an Applet and search for Life360. From here, select the option that says “First family member arrives at a specific place.”
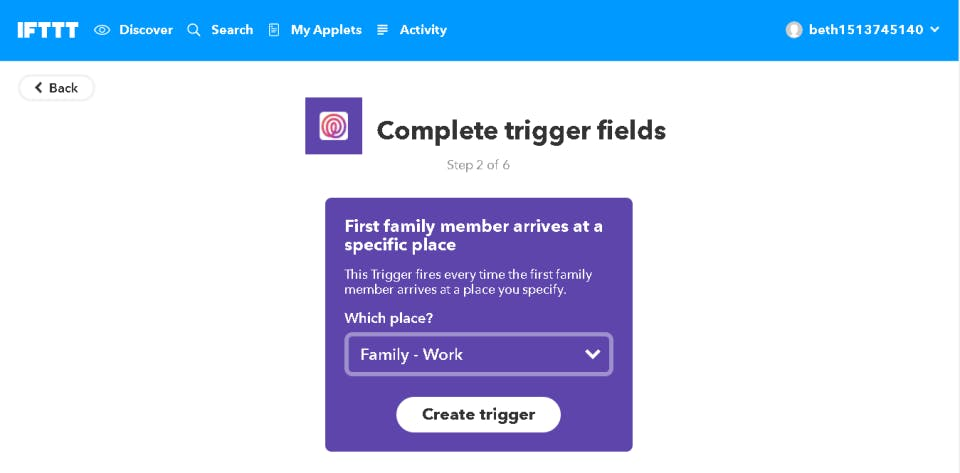
Next, select your Place and click “Create Trigger.” Finally, set up your “That” step by choosing an action service. For example, “When one family member arrives home, change the mode of my abode security system.”
Mobile App Instructions: I’m Home Applet
Using the mobile app to create an Applet isn’t that much different. The basic premise is the same as setting one up using the web portal; it’s just that the steps you take to get there are slightly different. From the mobile app, click “My Applets” and then click the “+” sign on the top right-hand side of the screen.
From there, click on “This.”
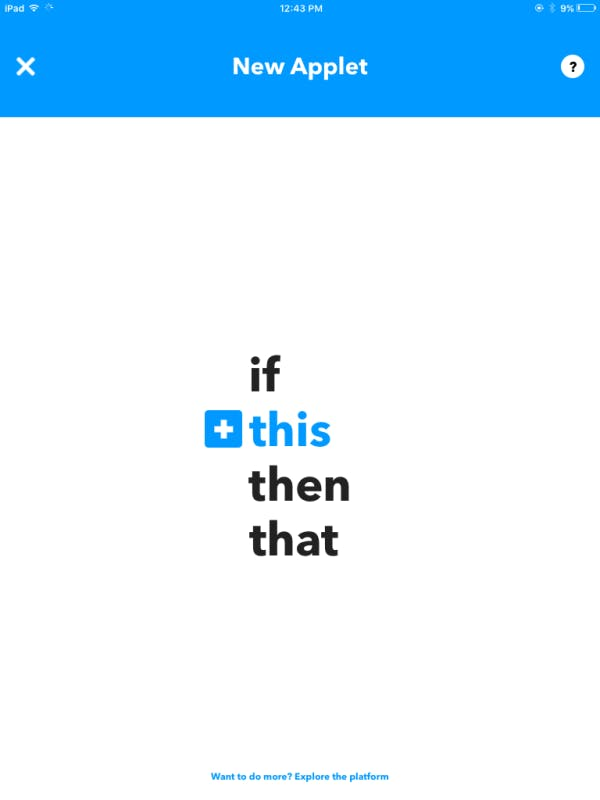
Search for Life360. If you haven’t connected Life360 to IFTTT, do so now by logging into your account.
Next, select “First family member arrives at a specific place.”
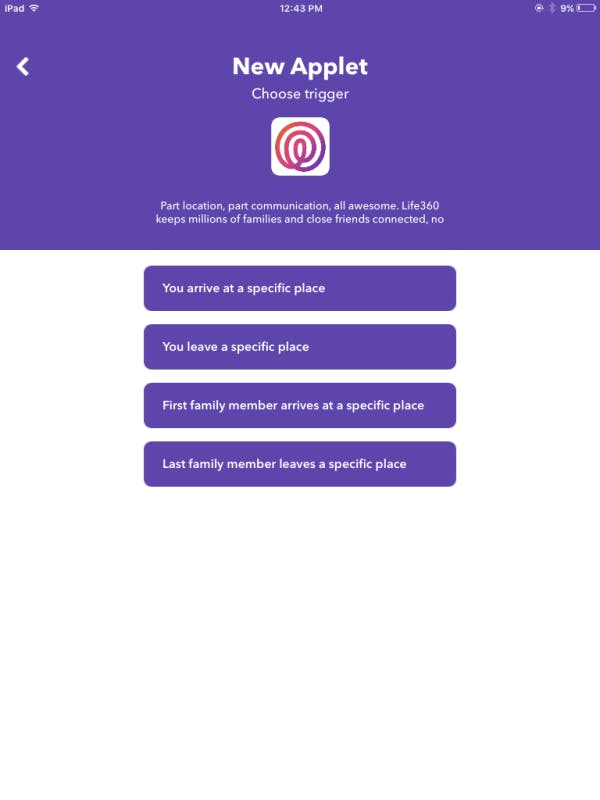
Next, select your Place.
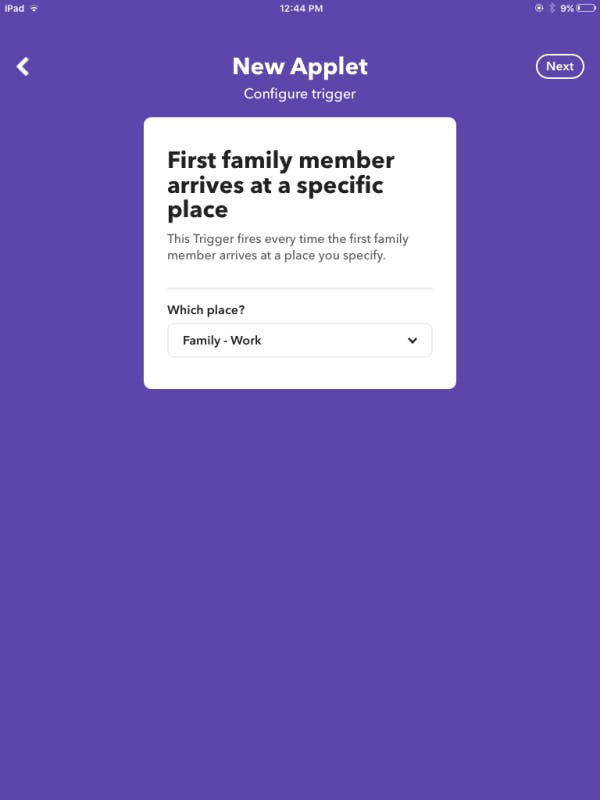
Click next. From here, you will select your action by clicking on the word “That.” You can select from multiple devices including Netatmo, Oco, iSmartAlarm, and more. A rule might read something like, “When one family member arrives home, disarm iSmartAlarm.”
Mobile App Instructions: Away From Home Applet
Setting up a rule to arm your system when all Circle members are away is just like setting up a rule that disarms the system when you’re home. To start, click on “My Applets” and then the “+” sign. From there, search for Life360 and select “Last family member leaves a specific place.”
Next, select your Place and then choose your action.
Final Thoughts
Life360’s accuracy has greatly improved over the months, but using these Applets relies on multiple services to do their job. First of all, Life360 must accurately relay your location. Second, IFTTT must swiftly run the Applet. Third, your device must respond to the command sent by IFTTT. Fourth, all of this is contingent upon everyone in your Circle remembering to carry their phones as the service relies on your phone’s location. That’s a long chain of events which leaves room for error. Though using IFTTT for multi-user geofencing is a great workaround for adding geofencing services to devices that don’t have access to such a service, it’s not a perfect solution.

