
Very few smart home hubs can claim they function locally. Those that do often offer limited features when running locally. Hubitat is an exception. We were lucky enough to get a sneak peek of their new hub, Hubitat Elevation, at Pepcom 2019, a press event held before CES in Vegas. It's their second hub and an improvement over their original hub with the same name.
Hubitat Elevation Gen 2 vs. Current Gen
There aren’t many differences between the existing hub and the new hub. We can break the differences down into a few points.
- The new hub has Zigbee and Z-Wave radios built-in.
- The new hub has a smaller form factor.
- Hubitat is manufacturing the new hardware.
That said, let’s dig in.
Hubitat: The Basics
Hubitat is a relatively new smart home hub with a rapidly growing fan base. It’s often compared to SmartThings regarding customizability, which is one reason why it’s quickly gaining popularity among DIYers and developers. Another reason is Hubitat’s claim that it can fully function and even run its rule-based automation engine without an internet connection. If you’re familiar with SmartThings, you know that it CAN function locally, but with a limited feature set. More specifically, it can only run certain SmartApps. Hubitat has a distinct advantage when it comes to local functionality.
In terms of cost, Hubitat is more expensive than SmartThings but it’s still priced competitively. Hubitat Elevation (the new one) sells for $89.95, close to SmartThings v2’s $99.99 price tag and SmartThings v3’s $69.99 retail price.
Getting Started With Hubitat
1. Choosing Compatible Equipment
Like other hubs, Hubitat is a central device that provides various smart home brands a platform that enables them to work together. That said, building a Hubitat system requires adding compatible smart home products. Currently, they work with 42 brands.
| Type Of Product | Compatible Brands |
|---|---|
| Voice Assistants | Amazon Alexa, Google Home |
| Smart Lighting | Cree, Lutron, Lux, Nanoleaf, Osram, Leviton, Lightify, Philips Hue, Sengled, Sylvania, Yeelight, etc. |
| Home Security | Aeon Labs, Dome, Fibaro, GoControl, Iris, etc. |
| Smart Energy Management | ecobee, Enerwave, Somfy, etc. |
| Smart Locks | Kwikset, Schlage, Yale, etc. |
| Others | GE, GoControl, Sonos, etc. |
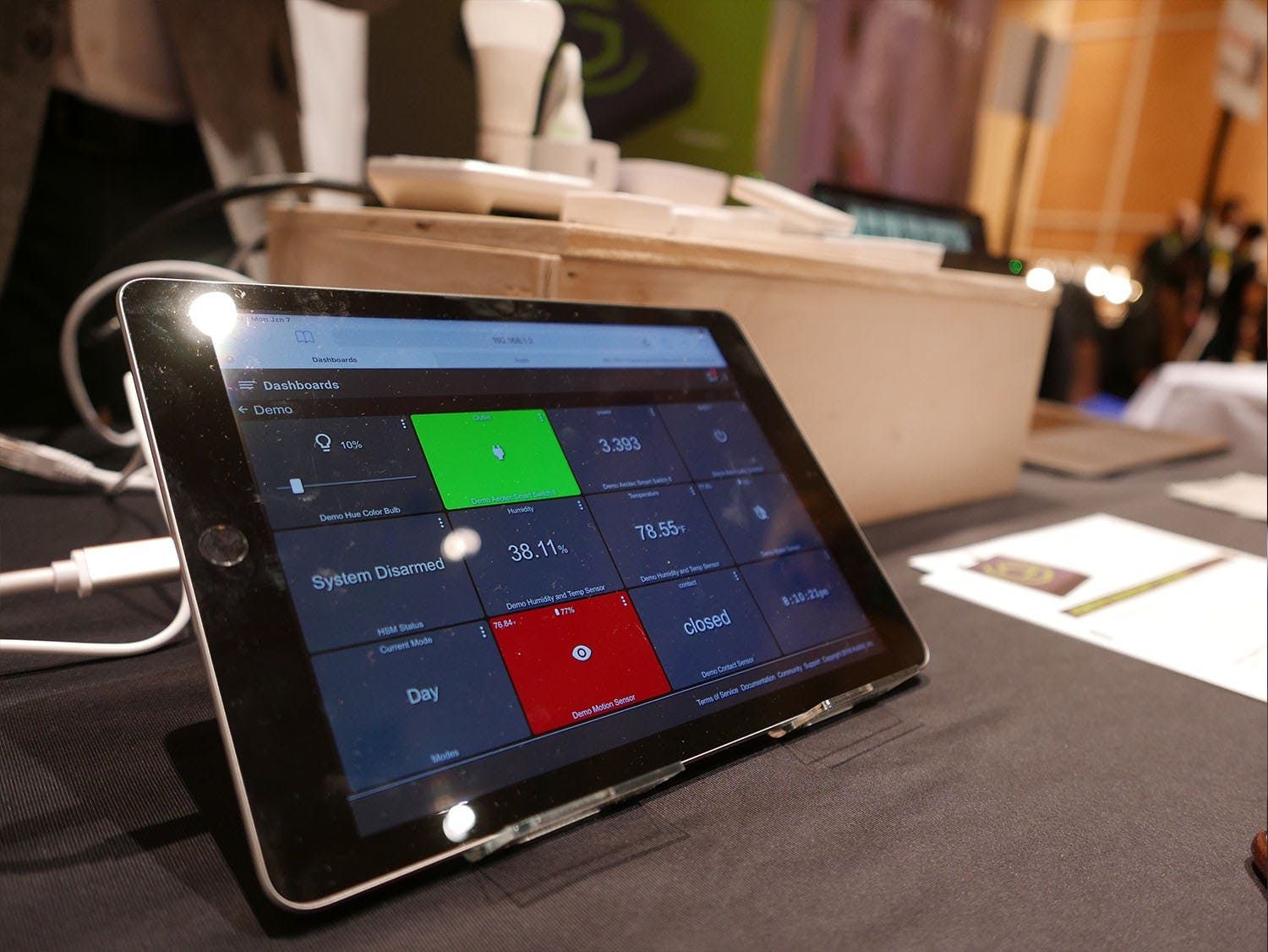
Note that not all products belonging to the listed brands are compatible. To avoid complications, you should research and confirm product compatibility with Hubitat before buying. You can refer to their official documented list of supported devices 1, directly reach out to Hubitat Contact Us, or browse their community forum Hubitat Community Forum.
On a related note, Hubitat can also control some wired sensors thanks to a partnership with Konnected. If you have a Konnected motherboard communicating with your Hubitat hub, you can even add professional monitoring through Noonlight. You can learn more about Konnected here.
2. Setting Up Hubitat
The next step is setting up the hub. Setting up the hardware is easy enough. You simply need to plug an Ethernet cable into your router and connect the power cable. Take note that although Hubitat can work offline, an internet connection is required during setup.
Once the hub has booted up, the next step is setting up the software. To do that, open a web browser using a computer that’s connected to the same router as the one Hubitat is connected to. Go to portal.hubitat.com and log in using the email account you used when you purchased the hub or create an account if you don’t already have one. Finally, once logged in, click the Register Hub button and follow the on-screen instructions, which include naming the hub and providing your location. Your location information will be used to obtain data useful in home automation, such as sunrise/sunset times and local weather data.
3. Pairing Smart Home Devices
The third and final step is pairing devices to Hubitat. This step does not require an internet connection unless you are connecting a cloud-based product.
If you’re pairing Zigbee or Z-Wave devices, the process involves entering the device’s pairing mode (usually by pressing a button or combination of buttons on the device itself) and initiating the hub’s discovery mode. Hubitat’s web interface will automatically display all Zigbee or Z-Wave devices discovered within the hub’s range. All you have to do is name them.
According to Hubitat, “LAN integrations (either Apps or custom code) can also discover anything on your local network without an internet connection.”
Pairing cloud-based devices (like Alexa, Google Assistant, Ecobee, etc.) is a little more complicated. First, as mentioned above, such devices require an internet connection. Also, you will need Apps.
Apps are installable programs that give the hub added features, such as controlling cloud or IP-based products. For example, if you want to be able to control your Ecobee thermostat using Hubitat, you must install the Ecobee Integration app and log in using your Ecobee account. As another example, if you want to integrate Hubitat with Alexa, you must install the Amazon Echo App.
To install an app, simply click on the Apps button on your Hubitat dashboard and then select Load New App. Choose the right app from the list and follow the instructions on how to install and enable it. Once the app is running, you’ll be able to access its features using the Hubitat web interface.
Apps are installed to Hubitat’s local storage device, and they’re able to run without internet. However, those that control cloud or IP-based devices can’t send commands when offline.
Optional: Creating A Home Screen Web App Shortcut
One thing that sets Hubitat apart from SmartThings is that it lacks a native Android or iOS mobile app. Although, at Pepcom, we were told that one is coming soon. For now, the only way to access the hub’s interface is via the web app. Moreover, it’s local access only, which means your device (computer, tablet, or smartphone) has to be on the same network as the hub.
Hubitat’s reasoning for launching without an app is that they focused on the automation engine of their system. Once you’ve set up all the automation rules you need, using a smartphone to control your home becomes less of a necessity. While they make a good point, smartphone access is still somewhat vital. Unfortunately, there’s no easy way to enable remote smartphone access. Your best bet is to make it easier to use the web app on your smartphone.
To set the web app up on an iOS device, simply open up Safari, go to the Hubitat web app URL, and log in using your account. Once the dashboard loads, tap the Action icon (the one with the box and an arrow pointing upward), and select ‘Add to Home Screen.’ Next, name the dashboard (e.g., Hubitat) and tap ‘Add.’ Hubitat will then appear on your iPhone’s home screen as an app, but if you tap it, it will take you to the web app dashboard.
If you’re using an Android device, the process is similar. Instead of Safari, launch Google Chrome and go to your Hubitat dashboard. Next, tap the browser’s menu button and select ‘Add to Home Screen.’ Finally, name the dashboard and select ‘Enter.’ Once done, the Hubitat icon will appear on your phone’s home screen with a little Google Chrome icon next to it.
Rule Machine: Make Your Smart Home Work For You
Hubitat takes great pride in their automation engines that come in the form of Apps. There are several Apps that you can use to automate your home, but the most robust of them is called Rule Machine.
Given its robust nature, perfecting the use of Rule Machine takes a lot of practice, tinkering, and testing. This, of course, requires that you own a Hubitat system; however, learning Rule Machine’s primary components can help jumpstart your readiness.
Launching Rule Machine
Before you can use Rule Machine, you must first install it to your Hubitat hub. Once installed, simply launch the Rule Machine App from the Apps page and select ‘Create New Rule.’ You’ll then have the option to define a Trigger, Rule, Triggered Rule, or Actions.
Triggers
Triggers are your basic building blocks for home automation. If you choose to define a Trigger, the automation engine will run when a certain event occurs. For example, when the front door is opened or when you close your blinds.
To create a Trigger, you must select trigger events, actions, and restrictions, if there are any. For example, if the front door opens, turn on the porch lights but only after sunset. In this case, the front door opening is the trigger event, turning on the porch light is the action, and the restriction is that it only activates if it’s after sunset. You can select multiple trigger events, multiple actions, and multiple restrictions for every Trigger-based automation you define.
Rules
The primary difference between Triggers and Rules is that Triggers run when a certain event occurs, while Rules watch for certain conditions and runs different actions depending on whether or not the conditions are met.
Instead of a single linear recipe (Trigger > Action > Restriction), creating Rules is a bit more complex. First, you select a condition. For instance, the front door is open. Next, select a course of action if the condition is met. For example, if the front door is indeed open, keep the porch light on. Then, select a course of action if the condition is not met (i.e., if the front door is not open). For example, if the front door is not open, keep the hallway light on. And finally, set your restrictions. Following the above example, you can set the Rule to only run after sunset. The result looks like this: Is the front door open? If yes, keep the porch light on. If no, keep the hallway light on, but only when it’s after sunset.
The given example is a simple Rule, but you can create Rules that are a lot more complex. You can delay the actions, add multiple conditions, control different devices, set multiple conditions, and more.
Triggered Rules
Triggered Rules are Rules that only evaluate the condition when a trigger event occurs. In our example above, the Rule is constantly checking whether the door is open or closed. If you turn the Rule into a Triggered Rule, it will only check the door’s condition if, let’s say, there’s motion on your doorstep. If a person walks towards your door while it’s closed, the hallway light will turn on. If they approach your door while it’s open, the porch lights will turn on. However, if no one approaches your door, both your hallway and porch lights will remain off.
Actions
Actions are, well, actions. Unlike Triggers, Rules, and Triggered Rules, Actions don’t do anything by themselves. It’s simply a way of creating a set of defined actions so you can easily add them to Triggers, Rules, and Triggered Rules.
Other Automation Engines
Rule Machine is a great automation engine, especially if you want to create complex tasks for your smart home. If you prefer simpler methods of automating your devices, you can use Hubitat’s other automation engines. These engines are also Apps, so you must also install them.
Hubitat Simple Lighting
The Hubitat Simple Lighting app is a quick and easy way to automate your smart lights while still being able to create complex triggers. It lets you choose which lights to control, what trigger event turns on the lights, what event turns them off, and restrictions.
Motion Lighting
The Motion Lighting App lets you integrate your lights with motion sensors and motion sensors only. To create an automation rule, you must select which motion sensors will serve as a trigger, which lights will turn on or off, and set delays, brightness settings, timers, etc.
Mode Manager
Mode Manager lets you easily customize your Modes. Hubitat comes pre-installed with popular Modes like Home, Away, and Sleep mode. You can use Modes as restrictions to your Triggers, Rules, or Triggered Rules. However, because Hubitat has no mobile app, the only way to activate Modes is by relying on triggers. For example, arm Away mode when presence sensor fails to detect presence for 10 minutes between 9 AM to 5 PM.
Hubitat Safety Monitor
Hubitat Safety Monitor is the go-to automation engine if you want to customize security alerts. Basically, you just have to choose which sensors will trigger an alert (motion sensor, glass break sensor, contact sensor, etc.) and how you want to be alerted (SMS, siren, light, audio). For example, you can configure Hubitat to send a text message if motion is detected inside your home or make your lights flash red and blue when there’s motion outside. You can further customize your alert settings by defining how you want to be alerted based on your Safety Monitors arming status. For example, use light alerts when in Armed-Night mode and use text alerts when in Armed-Away mode.
Others
There are other useful automation apps that you can load onto your hub and use day-to-day. That’s the beauty of Hubitat: the possibilities are almost endless. Our suggestion is to browse their community forum to find out which apps suit you best and discover new ways to automate your home.
Hubitat Works Locally
To cap things off, let’s talk about one of Hubitat’s highlight features: the ability to work locally. What exactly can and can’t it do offline?
While offline, you can create Rules and Triggers using Apps. Rules will also run without an internet connection as Apps and all of your settings are saved locally.
Take note that while most features are available offline, some Rules and Triggers can only run when there’s an active internet connection. Specifically, those that involve cloud-based devices (those that require an App to connect to Hubitat, like Alexa and Google Assistant). If you’re planning on using Hubitat offline for extended periods, we recommend that you only pair it with Zigbee and Z-Wave devices. Finally, notifications will not work without an internet connection.
Final Thoughts
Is Hubitat better than SmartThings? Without testing the hub, we can’t tell, and while the brief demo we received at Pepcom showed a solid performance, even that isn’t the same as testing it at home.
All we can say is that if you’re looking for a hub that can fully function locally, Hubitat is a strong option. It’s robust, versatile, and highly customizable, making it a good option for both beginners and professional DIYers. If you think it’s the right automation system for your home, you can buy the new hub on Amazon, Zigbee/Z-Wave dongle included. You can also buy directly from Hubitat.com.

